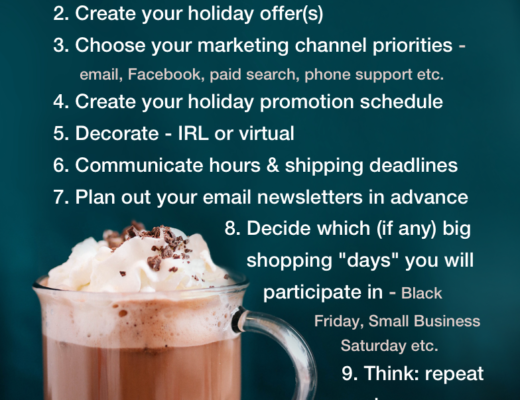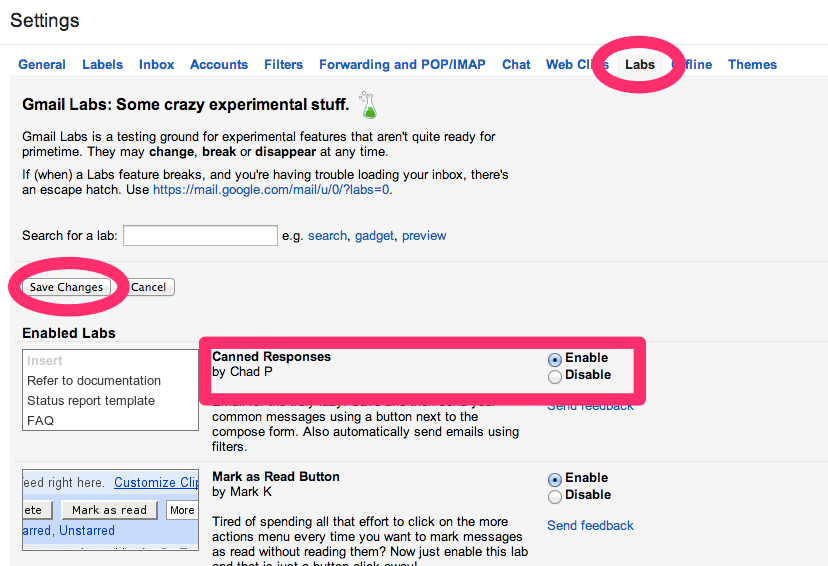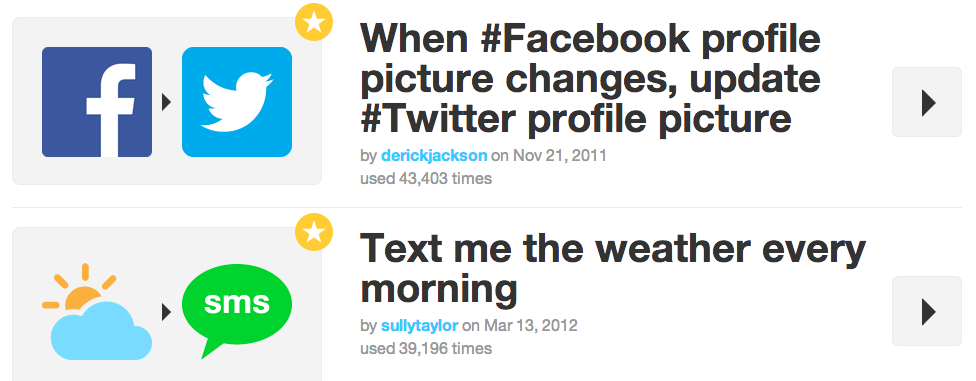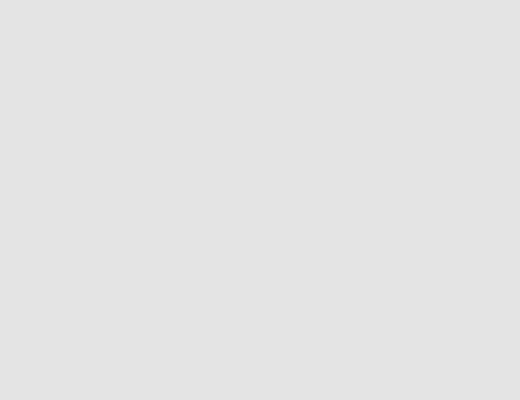Gmail Better: Part 1
2 minute takeaway:
Enable Gmail’s New Inbox. Change the default tabs. Use labels for “Follow-up” and “Waiting For” and do a weekly review.
If you always seem to be drowning in email overload, you’re doing it wrong.
You may have already decided to cut your email checking time down to a couple times per day, but if you add in the following five things to your email process you could be saving a couple hours every week!
#1. Priority & New Tabbed Inbox
After years of setting up custom filters and searches to streamline our inboxes, Gmail brought us the Priority Inbox. Then, more recently, they rolled out the New Tabbed Inbox with a tabbed approach of options: Primary, Social, Promotions, Updates, Forms. If you’re not using it yet, go enable it. It may take a couple days to get used to, but it’s worth it if you set things up correctly.

#2. Tweak your Priority/Primary Inbox defaults
If you’re still on the older Priority Inbox, you can tweak it to display the best option (for you). My favorite was the following (with Important and unread, Unread, Follow-up, Everything else):
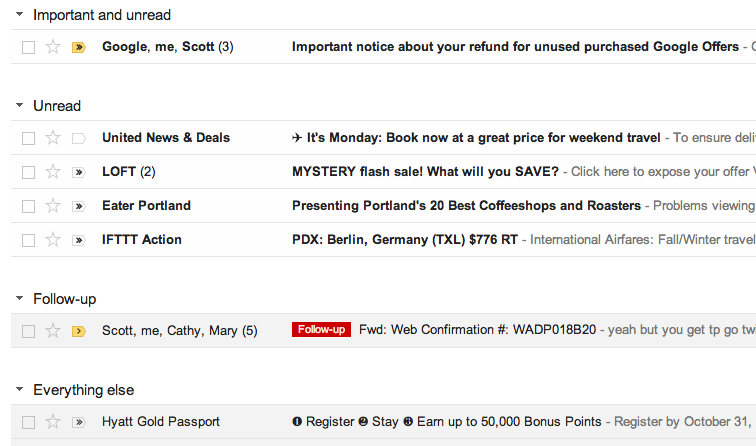
Or if you’re giving the New Tabbed Inbox a try, remember that you don’t have to use all five tabs. I only use the Primary, Social, and Promotions tabs. After a couple days you get the hang of which tabs are right for you. Remember you can tell Gmail to get smarter two ways: 1. drag emails to different tabs or 2. right click and select “Move to Tab” Then, make sure to click “Yes” when Gmail asks if they should do this for future messages from that email address. And guess what? If you hate both of these options you can just go in to your settings and go back to how it used to be. As you were, moving along.
#3. Edit your old filters
If you had any old filters set up that directed things to labels or marked things as read, keep in mind that the new Gmail will keep on trucking, so all those filters will still keep going, but you won’t see those emails in your new Tabs up top! There’s a box you can check in the Settings to override current filters.
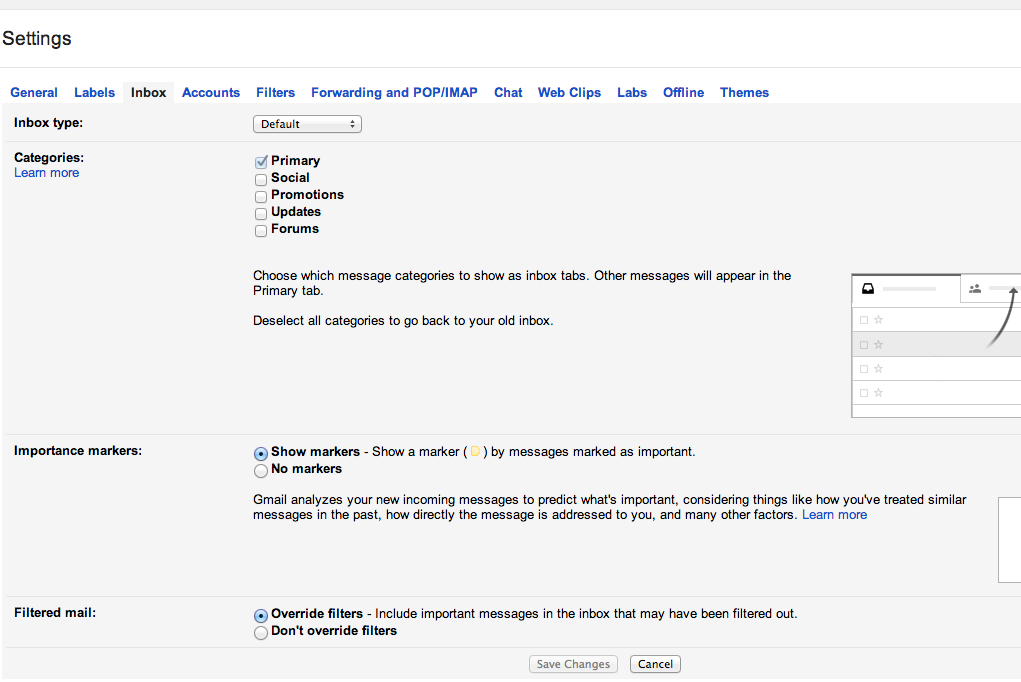
I originally had used labels for what Gmail’s “Promotions” Tab is similar to. So now I direct all my shopping emails over there instead (This way, when you’re actually in need of a coupon code or heading to a store, you are still signed up for their deals).
#4. Use “Getting Things Done” style
I use a GTD approach on my email. First, create a “Follow-up” label and a “Waiting For” label (I like to change the tag color to red and blue, respectively). Then, every email you read should run through the same process:
1. Do you need to respond or read something later? Will it take more than two minutes? Mark as “Follow-up” and move on. (Example: a friend sends an email about planning a big trip for this fall)
2. Are you waiting for anything still? If you replied, but it matters that you get a response, or if the email is more of a notice of something that isn’t complete, label as followup. (Example: I emailed that friend back and said, “Yes, how does last two weeks of November sound?” or I ordered something online and I received an order confirmation email.).
Remember, this process only works if everything Unread is untouched/new, and everything Read (but not labeled as Waiting For or Follow-up) doesn’t matter/has been dealt with.
#5. Daily or Weekly Review
Marking things as Follow-up or Waiting For is only a good system if you go back in there and review them. :) My process is to glance in on Follow-up items every morning. Sometimes I’ll knock things out completely, sometimes I’ll add a calendar reminder or something. Usually, I try to keep Follow-up to less than 7 things. And Waiting For can get giant. I usually only check the Waiting For folder once a week. It’s a great way to feel like things aren’t slipping through the cracks. (From the previous example of things I’d marked as “Waiting For”, if I received my order, I’ll remove the label, and if my friend who I emailed didn’t reply, I might send them another quick email (hey it’s been a few days and we’re busy!)
Do you have any Gmail hacks to add?
This is Part I in a series on making Gmail do the hard work for you!